2月14日 団塊スマートライフ『画面メモ』『かんたんスクショ!』
◆テーマ⇒ 画面メモとスクリーンショット ◆
◆ご紹介アプリ⇒『画面メモ』◆
◆ご紹介アプリ⇒『かんたんスクショ!』◆
この日の担当は川瀬良子さん。
リスナーの方からの質問にお答えしながら
スマートフォンでもできる画面メモ機能と、
スクリーンショット機能、
さらには、画面メモとスクリーンショットとの
使い分けについてご紹介しました。

Q.去年、スマートフォンに替えました。
スマホでも「画面メモ」はできますか?
A.できます。
※ 画面メモ機能とは・・・
従来型携帯電話(ガラケー)で
登場した便利な機能。
ケータイでインターネットにアクセスし
表示したウェブページを
ページごと(1ページまるごと)保存する機能。
たとえば、情報量の多いページを
あとでゆっくり読みたい場合
オフライン(インターネットへの接続不要)で
見ることができます。
「お店の割引クーポン」「地図」
「乗換案内の検索結果」などを
画面メモ機能で保存しておけば
すぐに表示でき、とても便利です。
近年発売されるスマートフォンには
「画面メモ機能」対応機種が多く登場しています。
弘兼憲史さんのAndroidスマートフォンでは
ウェブページを開いた状態で
メニュー ⇒ 「オフラインで読めるように保存」(※)で
そのページを保存できます。
(※)表記は機種により異なります
また、画面メモに対応していない機種でも
“画面メモ”のアプリをダウンロードすれば
アプリの機能として画面メモが使えます。
◆ 『画面メモ』アプリを使用する場合
川瀬 「お使いの機種に“画面メモ機能”が
なければ“画面メモ”で検索して
アプリをダウンロードしてみてください」
画面メモアプリは複数配信されています。
たとえばAndroidアプリ『画面メモ』を使えば
ブラウザでウェブページを開き
メニューから「共有」へと進むと
「画面メモに保存」が選択可能になり
ページを保存することができます。

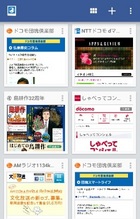
▲(左)アプリ「画面メモ」を紹介している
「NTTドコモ dマーケット アプリ&レビュー」のウェブサイトに
スマホでアクセスし、画面に表示された箇所を
スクリーンショットで保存し、その画像データを掲載
(右)「画面メモ」アプリ起動で、保存された画面メモ一覧を表示
ウェブページで、開いているページ全体
(ディスプレイに映っている部分に限らない)
を保存したい場合は画面メモが便利です。
(画面メモ保存できないページもあります)
Q.「スクリーンショット」って何ですか?
「画面メモ」とは違うのでしょうか?
A.スマホの画面(ディスプレイ)に表示されている内容を
そっくりそのまま画像データとして
保存する機能が“スクリーンショット”です。
“キャプチャー画像”ともいいます。
※画面メモとの違い・・・
「画面メモ」は“ウェブページ”を
1ページまるごと保存するのに対し、
「スクリーンショット」は、ウェブサイトに限らず
ディスプレイに表示されている内容を
表示されている通りに
画像データとして保存します。
ウェブページ以外
(たとえばアプリ)の画面を残したい場合は
スクリーンショットを使います。


▲ツイッター(左) LINE(右)などウェブページ以外の
画面保存は「スクリーンショット」で
■ スクリーンショット操作方法
操作方法は機種により異なります。
取扱説明書でご確認ください。
弘兼憲史さんのAndroidスマートフォンでは
電源ボタンとボリューム下げる のボタンを
同時に押すことでスクリーンショットを保存できます。
川瀬 「私は“料理のレシピ”を保存したい時
カシャっと撮ります。
あと“嬉しいメール”をもらった時も
保存しますね」

◆ 『かんたんスクショ!』 (アプリ)
保存したスクリーンショットを
メールで送ったり、ブログにアップしたりしたい場合、
Androidアプリ「かんたんスクショ!」が便利!
■ 主な機能
スクリーンショットを撮った直後
アプリが自動的に立ち上がり、
共有(メールやLINEで送る、など)したり
加工(※後述)したりすることができます。
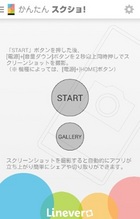
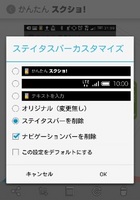
スクリーンショットを加工する際には
画面最上部のステイタスバー(帯の部分)
(時計やバッテリー残量、各種通知が表示される箇所)の
削除・差し替えができます。
詳しくは Google Play でご確認ください。
■『画面メモ』は こちら
■『かんたんスクショ!』は こちら
※こちらに掲載の情報は放送日時点のものです。



